The Evolution Mail client supports Office 365 through the evolution-ews plugin, starting in evolution-ews v3.27.91 and above. The plugin provides Exchange Web Services and modern authentication support, required to access Office 365 mail with Okta MFA. Ubuntu 18.04 and Fedora 28 are known to be working, although any Linux distribution with evolution-ews v3.27.91 or above in it's package repository should theoretically work.
- Integrated Email And Groupware Client.Integrated Email And Groupware Client.Multi-account, Multi-identity: Supports Both Multiple Accounts From Dif...
- Evolution Email Client Gmail
- Evolution Mail And Calendar - GNOME
- Environment Variables To Aid Debugging
- GNOME Evolution - Wikipedia
Please note, the list is not in any specific order to choose the best desktop email clients. #1 Evolution Linux email client. Image source: evolution. It is a free Linux email client that features a calendar, time planning system, address book. It supports all common email protocols - IMAP, POP3, SMTP with TLS authentication.
To install and configure Evolution on RHEL or Fedora Core 28, follow these steps:
Evolution is a fully-featured open source groupware application — and a powerful, flexible and generally great email client, too. Evolution makes it easy to connect to Microsoft Exchange servers, filters spam using SpamAssassin and supports S/MIME for secure messaging. This will create a new set of fields: Select the Override Office365 OAuth2 settings box. In the Tenant field enter: 3ded8b1b-070d-4629-82e4-c0b019f46057; In the Application ID field enter: 62cc2bbf-7015-4ea2-a6eb-0ad65bd1c1dd. Configure the account in Evolution. The application ID and the tenant ID are known now. The only thing is to let Evolution use it. Open Evolution; use File-New-Mail Account, click Next. Set your name and email address, uncheck the Look up mail server details. As Server Type select Exchange Web Services.
Step1:
Install the Evolution packages if not already installed. Open a terminal and execute the following commands as the root user:
yum install evolution evolution-ews
Step 2:
Launch Evolution. If this is the first run you will be presented with the add account wizard. If Evolution was already configured, go to File -> New -> Email Account to open the wizard.
Integrated Email And Groupware Client.Integrated Email And Groupware Client.Multi-account, Multi-identity: Supports Both Multiple Accounts From Dif...
Step 3:
Click Next on the initial Welcome screen. When prompted to restore from backup, ensure 'Restore from a backup...' is unchecked and click Next.
Step 4:
Enter your name and email address in the Required Information fields, uncheck 'Look up mail server details based on the entered email address', and click Next.
Step 5:
In the Receiving Email step, set the Server Type drop down menu to 'Exchange Web Services', set the Username field to your email address, and change the Host URL field to 'https://outlook.office365.com/EWS/Exchange.asmx'. On the Authentication drop down menu select 'OAuth2 (Office365)'. If 'OAuth2 (Office365)' is not listed as an option, click 'Check for Supported Types' first. Check the box 'Override Office365 OAuth2 settings' and enter the following values for Tenant and Application ID:
- Tenant ID: 0347d89a-0174-4dd3-adeb-3339c89c35f5
- Application ID: 01768785-5d6a-43ec-928d-796463e0d9f6 (This # may be replaced with campus wide Application ID later.)
Your screen should resemble the following:
Click Finish to proceed.
Step 6:
Click Apply to add the account to Evolution.
Step 7:

If you do not receive a pop-up window with Okta logo and a login prompt, the Evolution process might be frozen. Open a terminal and enter the following command:
sudo pkill evolution
Then relaunch Evolution. If you receive an error stating another Evolution process is already running, reboot your computer and re-open Evolution when complete.

Step 8:
You should receive a pop-up window with Okta logo and a login prompt. Enter your credentials and complete Okta authentication to finish setting up the account.
Note: You do not need to click the 'Do not challenge me on this device again' checkbox. Evolution will remember your login and you will not be prompted to re-authenticate until the Oauth token expires. If you change your password at any time you will be required to reauthenticate.
Step 9:
Your account has been successfully added to Evolution mail.
Note: The above instructions are modified from https://support.uidaho.edu/TDClient/KB/ArticleDet?ID=1080.
To configure the Evolution client to access the Office 365 environment, follow the steps below. Note: These instructions use Evolution 3.10.4 and the evolution-ews plugin version 3.10.4, result may be vary on different versions.
Evolution Email Client Gmail
Procedures:
Evolution Mail And Calendar - GNOME
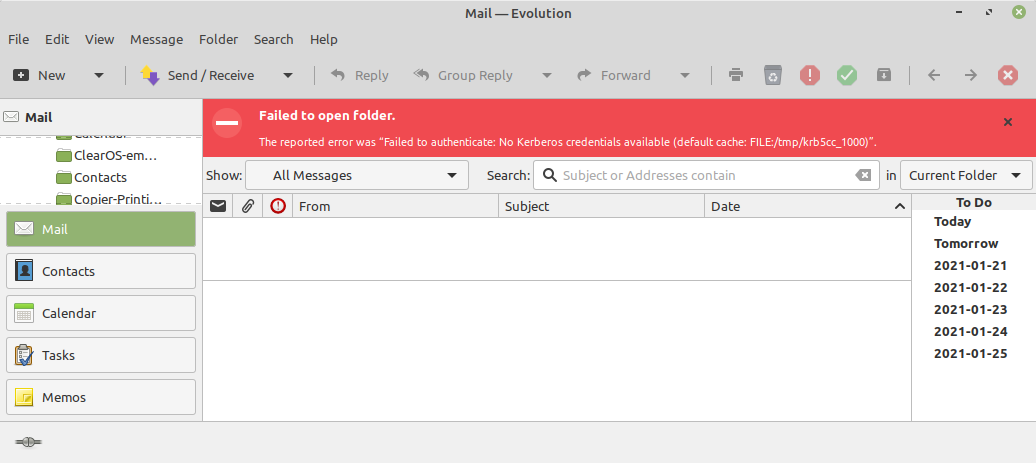
Environment Variables To Aid Debugging
- Open Evolution
- From the menu bar, click Edit ->Preferences
- Choose Add from the Mail Accounts menu.
- Click Continue
- Enter your name as you would like it to display and enter your full email address 'username@eduhk.hk' for Email Address, click Continue.
- The account information screen will find incorrect information. Click Go Back
- Enter the following information for each field:
- Server Type: Exchange Web Services
- Username: username@eduhk.hk
- Host URL: https://outlook.office365.com
- Click Fetch URL
- Enter your password when prompt.
- Then the Host URL and OAB URL should be successfully discovered. Click Continue
- Click Continue to accept Receiving Options
- Enter any name for the account, and click Continue
- Click Apply
- If prompted, enter your password once more.
- Setup is complete. Email and calendar data will take some time to sync.